Concept art creative work boosted by AI. How to speed up your brainstorming?
Speed up concept brainstorming by quickly generating relevant and accurate concept arts using deep-image.ai

Concept work demands a lot of trial and error. You come up with an idea, but only once you can see a mockup, some sort of a prototype, only then you can tell if this is the right direction, or maybe you need to keep looking and put together other ideas.
Deep-image.ai provides great and easy-to-use tools for concept art creation and stylization, that will enable you and your team to quickly go through multiple scenarios to find the perfect one you were looking for all along.
Be it a video game, a video, or anything else, with our AI boost you can shorten the concept phase, and deliver great examples of specific art styles, so everyone in the team can have a taste of the vibes you are trying to build. Below I will present a few simple ideas on how to effectively create concept art visuals for your project.
Start with a screenshot of your prototype
Assuming that you work on a video game. And you are just making a simple scene in Unreal Engine, or Unity, or even Blender. Don't have any textures or lighting done yet. What you are looking for is, to check what kind of atmosphere it will build, once you have it all finished.
To do it fast, without texturing and lighting the whole scene, you can just use the grid view screenshot as the base of your concept art. For this example, I will use an image I found in a Google search:
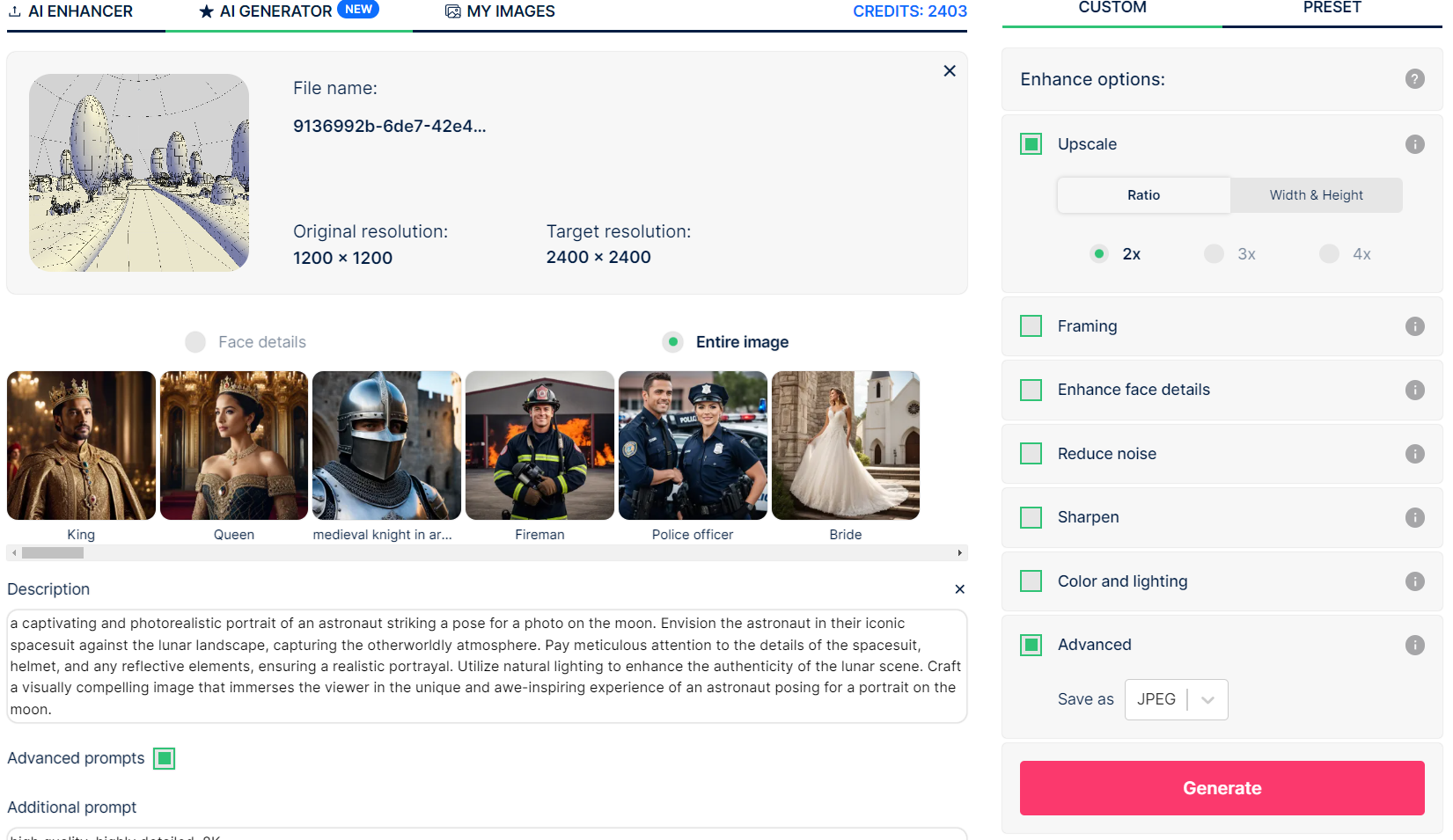
As you can see, I have uploaded it to our AI generator. I selected "Entire image" as our base for new creations. I have also chosen 2 times upscale to get 2400x2400 pixels resolution. For the style itself, instead of writing a new prompt, I have just chosen one of the presets with an astronaut. We need it mostly to set up a mood for an image.
After picking the option I am interested in, I click Generate, wait a few seconds for an image to process, and here is the result:
I can, obviously, make many variations in an instant. All I need to do is click "Back to Edit" on a screen with the result image. And change the prompt, or choose a different preset, for example:







Let's come back for a moment to the initial example from this article's featured image. We took a screenshot from the game Hellish Quart, which is developed in Poland fencing game:

Now we will upload this screen to our deep-image.ai Generator, select "Entire Image" as the source of edges, and either select one of nearly 100 presets, or write my own prompt:





Is there a way to use AI for renders?
Yes! In a way, you could use AI as a faster and cheaper renderer for your 3d models or scenes. However, you need to be aware that AI will not keep the results 100% consistent at all times. There will be mistakes, bugs, and weird results. Most of the time though, it provides great and fast results. I would recommend to repeat generating the image without any changes if the first result is only slightly different from your expectations. If you expected something completely different,
If you want to talk with a customer about interior design, showing them a 20 fast drafts with 20 different styles will give you an idea to move forward. Without the need of difficult arranging the project and rendering variations.






As it's quite easy to notice, the possibilities are endless. But the most attractive in this method is that you can easily create 50 different styles for the same scene in one minute. And you can all have something visual to rely on when brainstorming ideas. Too often a good idea is lost, just because someone is not able to well explain it to the rest of the team, or even if explained well idea is later badly visualized by others. Here we have an instant solution, that works in our most sensitive sense. One picture is worth a hundred words indeed. Although usually, 6 words in a prompt should be enough ;).

