How to Uncrop Image with AI
It will allow you to expand your image up, down on to the sides, and AI fill missing space with contextually fitting content.
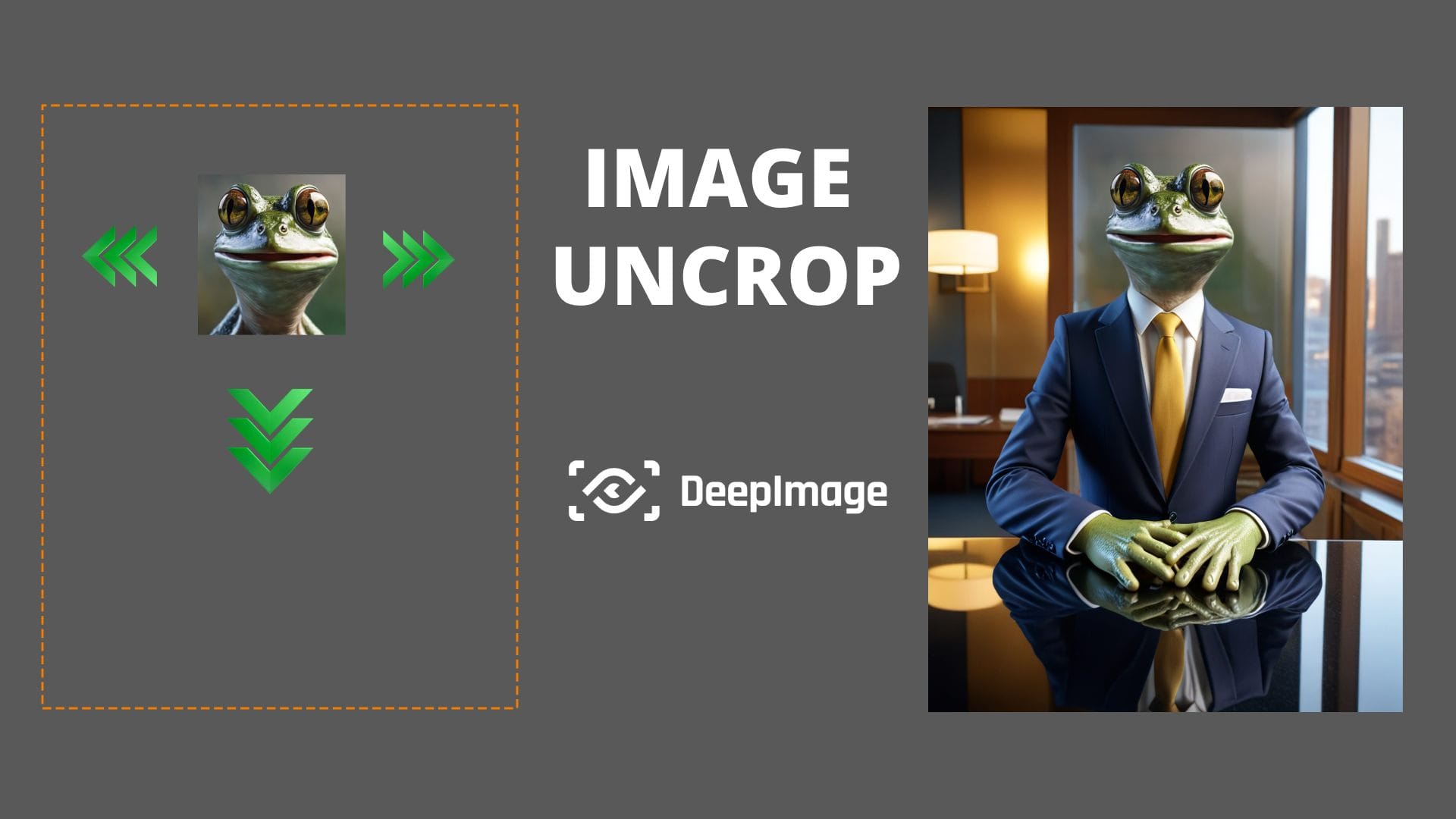
Uncrop photo is a very fresh term describing action that, before artificial intelligence, wasn't realistically possible at all. It's a feature that truly touches the point where technology is hard to distinguish from magic. It will allow you to expand your image up, down on to the sides, and AI fill missing space with contextually fitting content. For example it can add more sky on top of a nature landscape photo, or bring back accidentally cut part of a person on a portrait photo.
How to uncrop a photo in Deep Image
Although what this feature does is a technological marvel, the action itself is intuitive, simple and quick to do. In order to expand your image you need to:
- Open Uncrop Image AI
- Upload your photo
- Select the uncrop area. The red border is your canvas and with green lines and dots you can adjust your input photo.
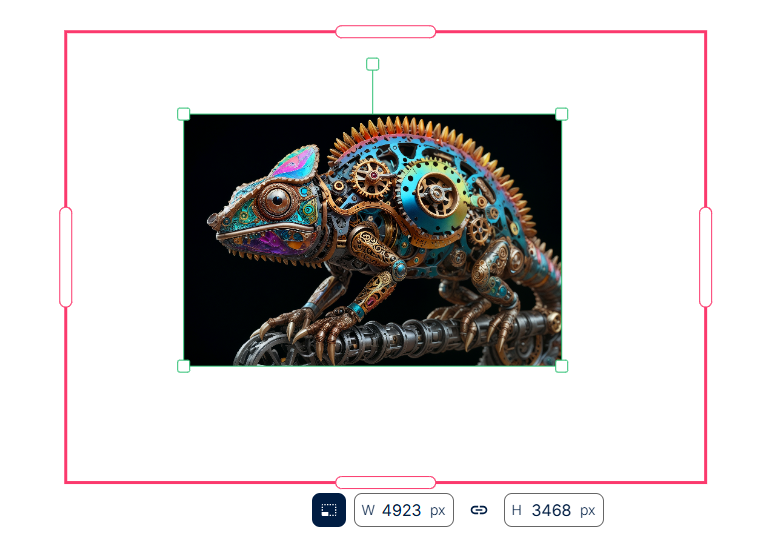
- Optionally use the text field to write down a prompt describing what you would like to see surrounding your original photo. In this particular case I wrote „clockwork cameleon sitting on cyber tree”
- Click Uncrop
- After processing, download your uncropped image.

Where the Image Expander might be most useful?
This tool is much more powerful than it seems at first glance. It gives you a lot of freedom and control at the same time. As you keep 100% of the original image, and the additions are consistent with the original style and looks, the possibilities are endless.
- Photographers Fixing Cropped Photos:
Recover accidentally cropped elements like foreheads, hands, or background details, restoring the original composition without reshooting.
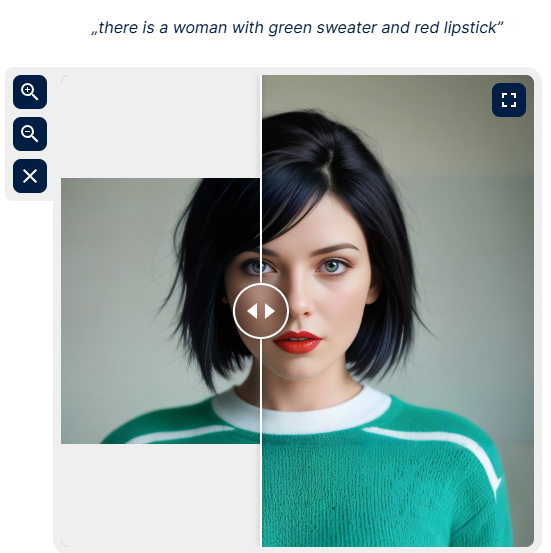
- Adding Space for Design Elements:
Content creators and graphic designers can extend images to add space for titles, text overlays, or brand logos, ensuring better visual balance.
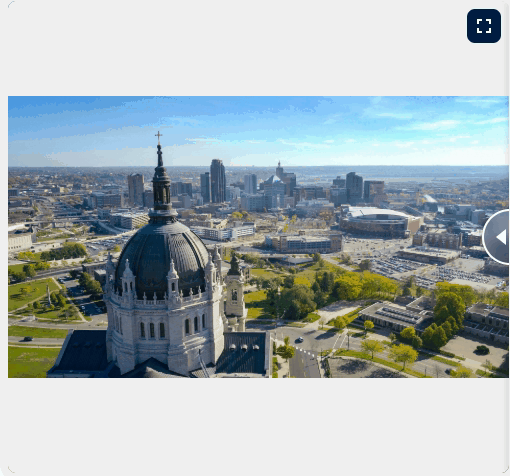
- Optimizing Images for Social Media:
Adjust aspect ratios to meet platform-specific requirements (e.g., Instagram stories, YouTube thumbnails) by expanding the edges of an image without losing quality. - Restoring Missing Backgrounds in Group Photos:
Recreate missing areas around subjects in group photos, making them look complete and professionally framed. - Enhancing Real Estate Photography:
Expand the borders of room or exterior shots to emphasize space, improving their appeal for listings or marketing materials. - Content-Aware Extension for E-Commerce:
Expand product images to create uniform backgrounds or add context to display items more attractively on marketplaces using a tool like AI background generator for product images & mockups. - Creative Art and Composition Projects:
Visual artists can extend their canvases to include new AI-generated elements that seamlessly blend with the existing artwork.
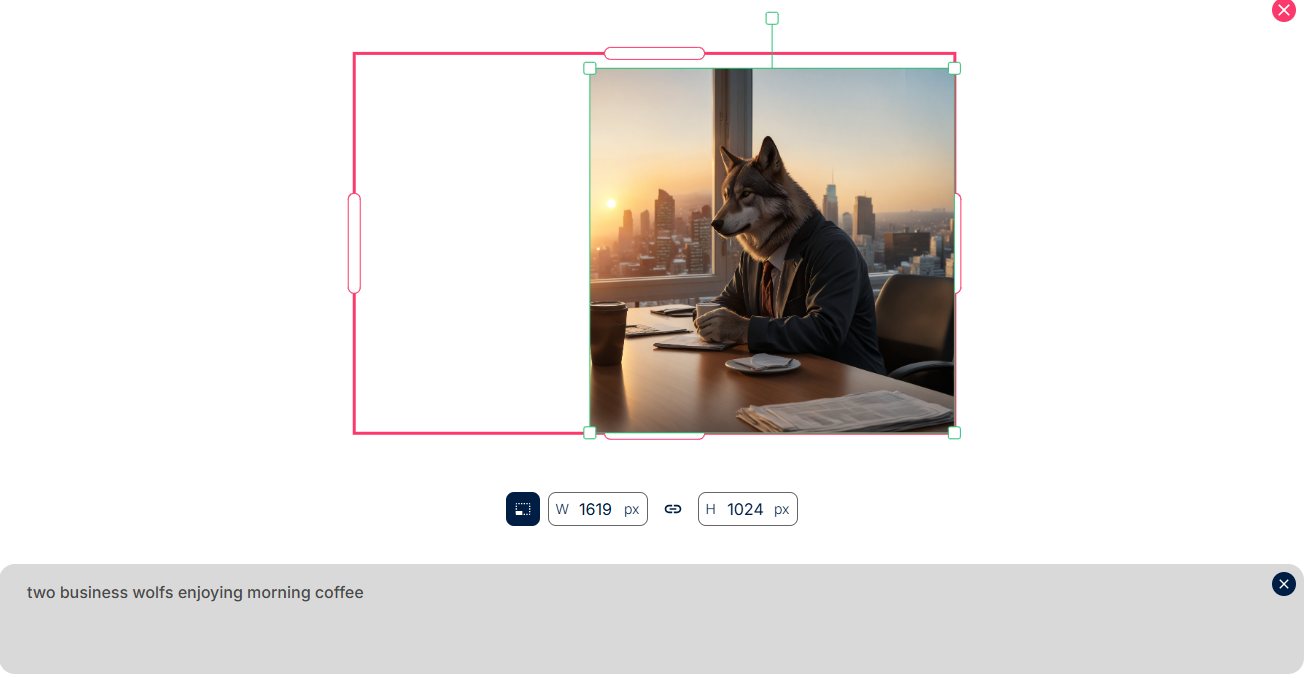

- Restoring Historical or Archival Photos:
Repair or extend aged or damaged photos, reconstructing missing details while maintaining authenticity. - Customizing Prints and Posters:
Modify image dimensions for print materials like banners or posters without distorting or cropping key elements. Helps resolving bleeding issue and creates safety borders that can be slightly cut during printing process. - Storyboard and Visual Narrative Development:
Filmmakers and storytellers can use uncropping to expand key frames for conceptual storytelling or creating mood boards.
How to use Image Expander correctly, tips & tricks:
- Avoid overly complicated extensions, such as multiple people hands or complicated machinery that will come out as an obviously illogical contraption
- If you have a lot of plain color, you might notice slight differences in the shade of the original and extended image. We will fix this in the upcoming updates.
- If you are not entirely happy with your first result, you can Reroll it as is, or click "Back to Edit" and add/modify the prompt.
- You can leave the prompt section blank if you just wish to expand the existing image a little bit.
- If you wish to get more control or seek a creative solution, then use the prompt field and write down your own description of what should be added to the uncropped area.
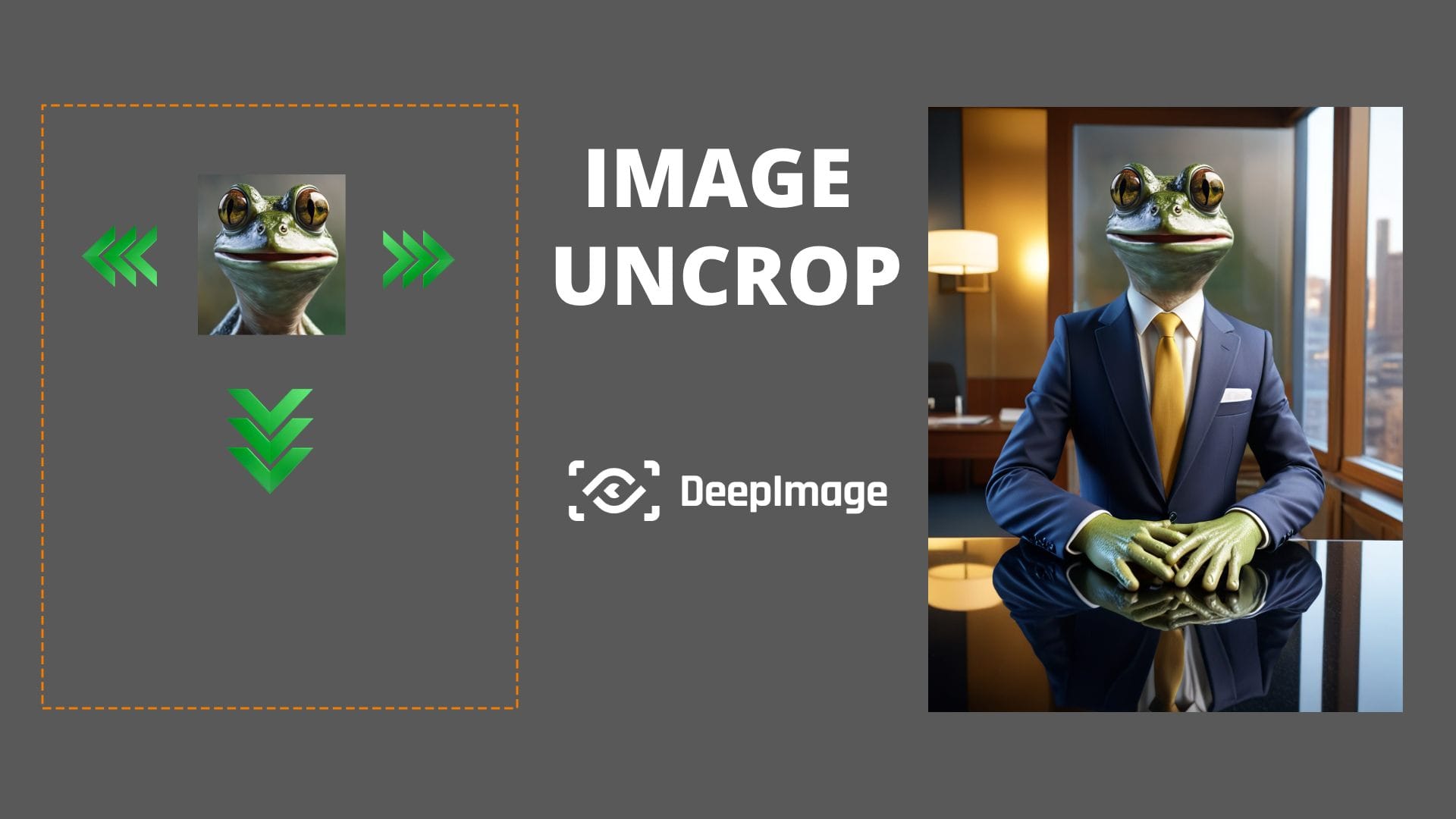
- Remember that all uncropped images you can later enhance further and upscale if needed.
- Sometimes it's a good idea to crop further original photo before uncropping, to get better effect. For example I could crop a portrait photo just below the chin to enable AI to generate a new clothing (just like you can see on the example with the frog above.)
Where to start with Photo Extender AI?
Now that you understand what benefits the Image Uncrop AI can give you, I would love to invite you to visit the Uncrop image AI tool page, where you can immediately start playing with it. It has great potential, as a tool that mixes real content with generated one, giving you lot's of control over the final result. If you wish to learn more about this feature, please visit our product page about Uncrop Image.

